Mukiz pour les streameurs

Rendez vos streams interactifs avec Mukiz !
Pourquoi Mukiz est parfait pour les streameurs ?
Anime ton live avec un jeu à streamer captivant : un quiz musical interactif qui engage ta communauté en temps réel. Mukiz simplifie l’organisation et rend ton contenu encore plus divertissant pour tes viewers.
- Tes viewers peuvent rejoindre facilement avec un lien ou un QR code.
- Mukiz gère automatiquement les scores, les réponses et les extraits musicaux pour que tu puisses te concentrer sur l’interaction.
- C’est idéal pour tous les types de streams, que ce soit sur Twitch, YouTube ou Kick.
Les étapes pour organiser un blind test interactif
- Connecte-toi sur Mukiz.com ou ouvre l’application.
- Depuis la page d’accueil, clique sur Jouer.
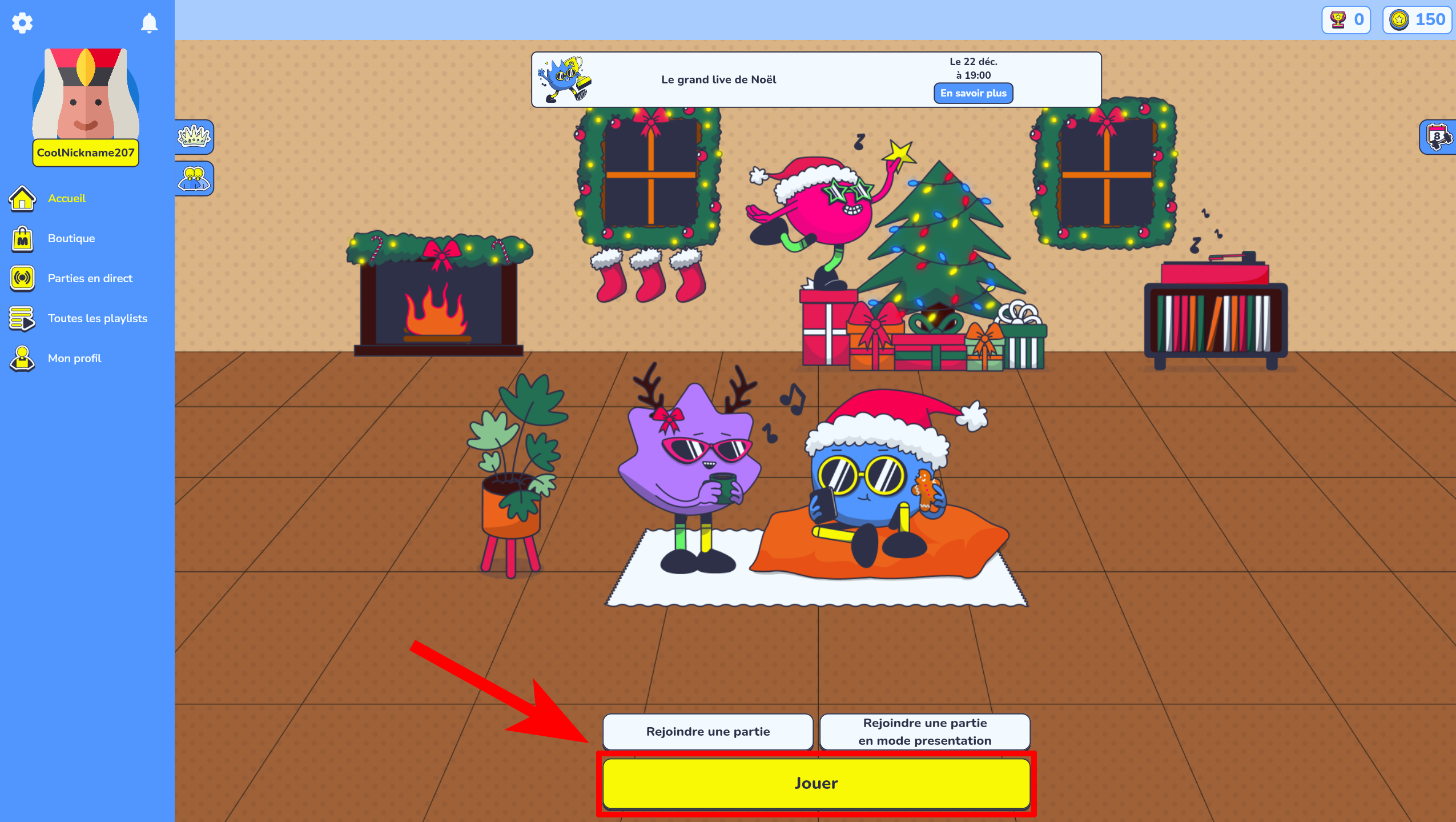
- Sélectionne Entre amis et crée une partie.
- Choisis le mode Dans la même pièce pour intégrer le quiz à ton stream.
- Sélectionne le mode de jeu de ton choix.
- Opte pour une playlist thématique (genre ou 100% artistes)
- Adapte le style aux goûts de ta communauté (pop, rock, kpop, best of animes, Disney, années 90, etc.).
Active le mode présentation
- Clique sur le bouton 📺 en haut à droite de l’écran pour activer le mode présentation.
- Ça passera la fenêtre que tu diffuses en mode présentation, et ce sera la seule à envoyer le son.
- Si tu souhaites jouer de ton côté, utilise un téléphone ou un second écran avec une autre fenêtre ouverte sur Mukiz.
Étapes de configuration supplémentaires
- Appuie sur le bouton ⚙️ en haut à droite de l’écran.
- Ajuste les paramètres principaux :
- Durée et nombre d’extraits : Règle la durée des morceaux pour adapter le rythme de la partie.
- Classement général : Active cette option pour sauvegarder les scores et motiver les joueurs à se surpasser.
- Lancer les extraits manuellement : Idéal pour introduire des pauses et maintenir une ambiance conviviale.
- Partage le code ou le QR code généré dans le chat ou affiche-le en overlay pour un accès rapide.
- Tu peux cliquer dessus pour l’agrandir 😉
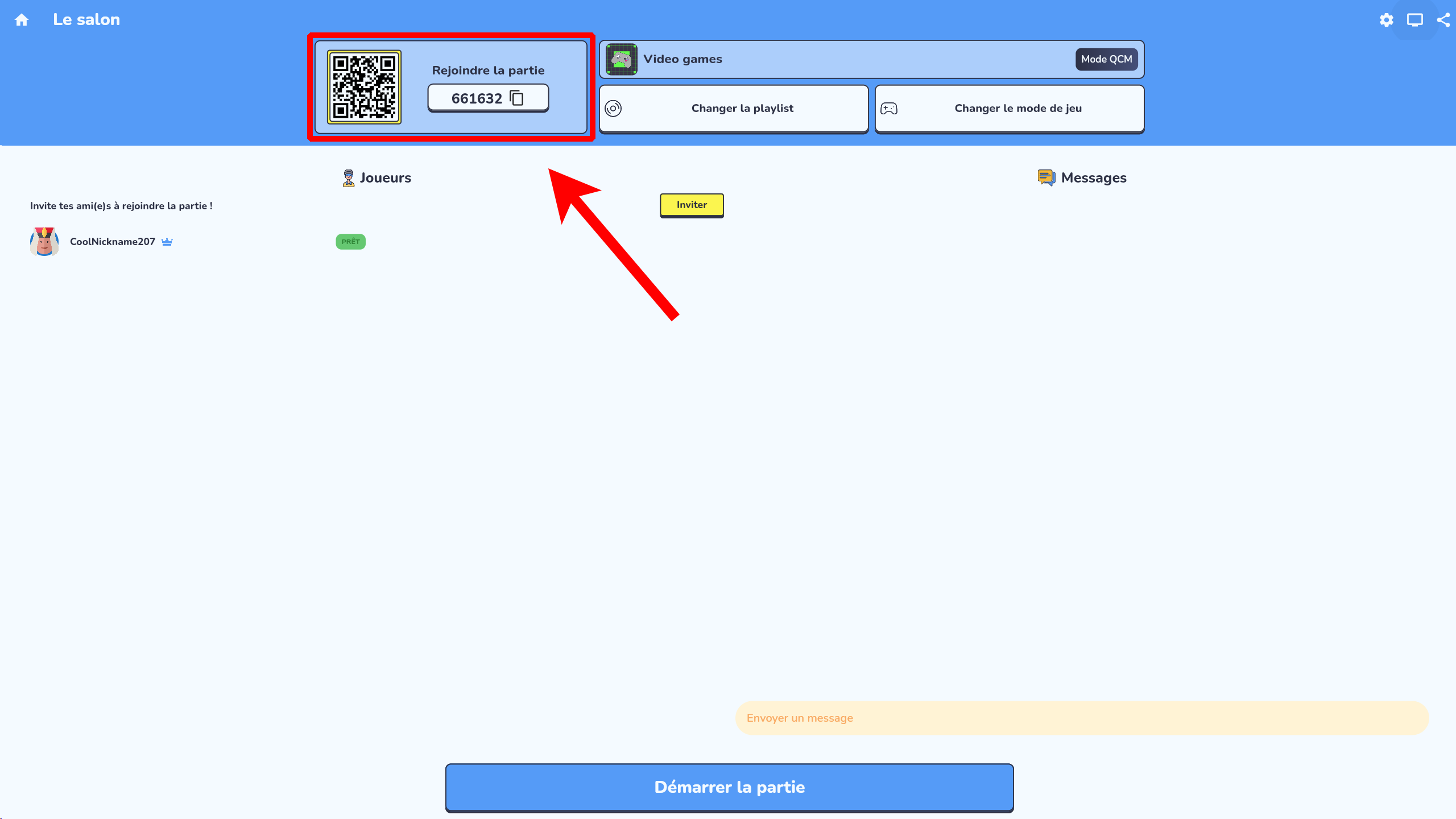
- Une fois les viewers connectés, clique sur Lancer pour démarrer.
- Laisse Mukiz gérer les extraits et les scores pendant que tu animes ton live.
Astuces pour maximiser l’interaction
- Sanctionne les derniers avec un time out et récompense les meilleurs avec des VIP ou subs.
- Termine avec le mode élimination pour écarter les joueurs jusqu’au gagnant final.
- Varie les playlists pour maintenir l’intérêt avec des thèmes divers.
- Organise des tournois réguliers pour fidéliser et engager ta communauté.
Comment supprimer la musique des VOD et des clips Twitch ?
Que ce soit pour éviter des strikes de copyright ou pour garder un contrôle total sur ton contenu, voici comment configurer OBS pour séparer et gérer tes pistes audio sans logiciel supplémentaire.
- Ouvre les Paramètres dans OBS.
- Va dans l’onglet Stream (flux).
- Vérifie que ton compte Twitch est bien lié. Si ce n’est pas le cas, connecte-le directement ici.
- Dans les Paramètres, file à l’onglet Sortie.
- Mets le Mode de sortie sur Avancé.
- Coche la case Piste de VOD Twitch dans les paramètres de streaming.
- Sélectionne la piste audio 6 : c’est elle qui sera utilisée pour les VOD et clips.
- Clique sur Appliquer, puis sur OK.
Paramètre la Capture de jeu pour enregistrer tes jeux comme tu le souhaites :
- Fenêtre spécifique : Sélectionne le mode Capturer une fenêtre spécifique et choisis la fenêtre de ton jeu. Si tu changes de jeu, modifie la sélection ou configure une source dédiée pour chaque titre (très pratique si tu joues souvent aux mêmes jeux).
- Plein écran : Utilise le mode Capturer les applications en plein écran pour détecter automatiquement les jeux en plein écran. Fais attention, cette option ne fonctionne pas toujours avec tous les titres.
Important : dans les deux cas, coche Capture audio (BÊTA) pour ajouter le son du jeu au mélangeur audio d’OBS.
Ajoute une nouvelle source : Capture audio de l’application (BÊTA). Cette fonctionnalité te permet de gérer chaque flux sonore indépendamment dans le mélangeur audio.
Utilise-la pour créer des sources dédiées à chaque type de son :
- Navigateur : Chrome, Firefox, Brave…
- Lecteur audio : Spotify, Deezer, Apple Music…
- Vocal : Discord, Teamspeak…
- Alertes : Sons des abonnements, dons, notifications…
Avant de créer une source, assure-toi que le son est actif dans l’application concernée pour qu’OBS puisse la détecter correctement.
Désactive la source Audio du bureau pour éviter un mélange sonore non souhaité :
- Va dans le mélangeur audio d’OBS et rends la source muette.
- Si tu veux éviter de la modifier accidentellement, clique sur les trois petits points à côté et choisis Masquer.
Clique sur les trois petits points du mélangeur audio. Décoche uniquement les pistes que tu ne veux pas inclure dans tes VOD et clips Twitch.
Les sources décochées resteront actives pour le live, mais ne seront pas enregistrées sur la piste 6, dédiée aux VOD.
Bonus
Simplifie-toi la vie avec les groupes
Regroupe tes sources pour les utiliser facilement sur plusieurs scènes :
- Sélectionne plusieurs sources en maintenant la touche CTRL.
- Fais un clic droit et choisis Grouper les éléments sélectionnés.
- Donne un nom à ton groupe.
Pour appliquer ce groupe à d’autres scènes :
- Coller (dupliquer) : Crée une copie indépendante pour personnaliser chaque scène.
- Coller (référence) : Les modifications du groupe s’appliqueront partout.
Avec les groupes, tu harmonises tes réglages et facilites la gestion de tes scènes.
Mukiz est l’outil parfait pour animer ton stream et garder ta communauté engagée. Simple, efficace et fun, il te permet de te concentrer sur l’essentiel : offrir une expérience unique à tes viewers.
Alors, prêt à lancer ton prochain blind test ?